Bạn đang sử dụng máy tính và muốn ghi lại màn hình để phục vụ cho nhiều mục đích khác nhau? Bạn muốn tiết kiệm thời gian và không muốn phải cài đặt thêm phần mềm? Dưới đây, chúng tôi sẽ hướng dẫn bạn cách quay màn hình Win 10 có âm thanh mà không cần sử dụng phần mềm bên ngoài. Hãy tham khảo ngay!
I. Lợi ích của quay màn hình wind 10 có âm thanh
Dù bạn sử dụng máy tính cho công việc hay giải trí, việc quay màn hình có rất nhiều lợi ích. Hãy điểm qua những lợi ích đáng chú ý của việc quay màn hình:
- Ghi lại thông tin quan trọng: Bằng cách quay màn hình, bạn có thể nhanh chóng và tiện lợi chụp và lưu giữ lại những thông tin quan trọng. Điều này cho phép bạn tạo ra nội dung video cho mục đích marketing, mạng xã hội, website,… và mang lại giá trị cho người xem.
- Quay lại video âm nhạc và trò chơi: Việc quay màn hình cho phép bạn ghi lại video âm nhạc hoặc thao tác chơi game ấn tượng. Điều này giúp bạn chia sẻ và tái hiện lại những trải nghiệm đặc biệt và thú vị.
- Hỗ trợ xử lý sự cố: Việc quay màn hình có thể hỗ trợ trong việc xử lý các sự cố mà bạn có thể gặp phải khi sử dụng máy tính hoặc các thiết bị điện tử khác. Bằng cách ghi lại màn hình, bạn có thể dễ dàng chia sẻ vấn đề với người khác để nhận được sự hỗ trợ.
Quay màn hình là một công cụ hữu ích để ghi lại và chia sẻ nội dung trên máy tính của bạn. Với những lợi ích mà nó mang lại, việc quay màn hình trở nên cần thiết và tiện lợi cho mọi người.
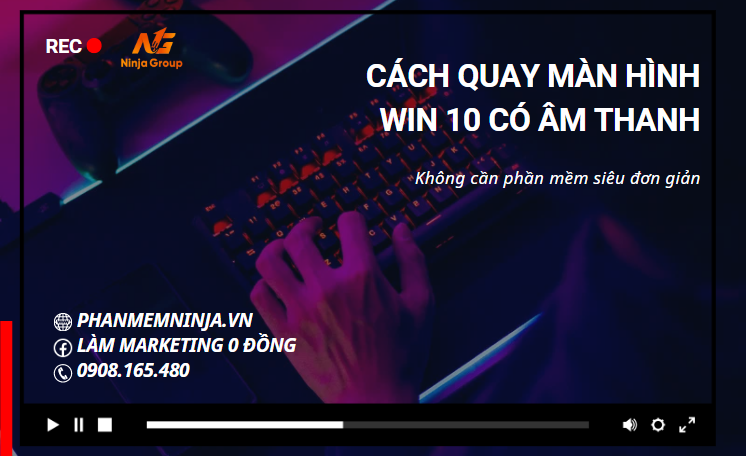
Lợi ích của quay màn hình wind 10 có âm thanh
>> Xem thêm: Cách tải video Youtube về bộ sưu tập nhanh nhất không cần tải phần mềm
II. Cách quay màn hình win 10 có âm thanh không cần cài đặt thêm phần mềm
Hiện tại, các phiên bản hệ điều hành phổ biến cho máy tính bao gồm Windows 7, Windows 8 và Windows 10, windows 11. Các nền tảng này cho phép người dùng ghi lại những khoảnh khắc trên máy tính một cách dễ dàng khi cần thiết. Dưới đây là một số thao tác cơ bản giúp bạn quay lại màn hình trên Windows 10 mà không cần sử dụng phần mềm:
1. Game Bar
Bạn muốn ghi lại màn hình máy tính để chơi game hoặc cho các mục đích khác? Game Bar là ứng dụng miễn phí đi kèm với Windows 10 trở lên, không chỉ giúp theo dõi hiệu suất khi chơi game mà còn hỗ trợ bạn quay phim màn hình một cách dễ dàng.
Bước 1: Mở nội dung bạn muốn ghi lại trên máy tính, có thể là game, trình duyệt web hay phần mềm khác,… >> Nhấn tổ hợp phím Windows + G để mở Game Bar xuất hiện trong ứng dụng Xbox có sẵn trong hệ điều hành >> Để ghi âm cùng với video, đừng quên bật chức năng microphone bằng cách nhấp vào biểu tượng micro ở góc bên trái.
Bạn có thể Nhấp vào Cài đặt ở góc phải màn hình >> chọn Edit more preferences in Windows Settings để mở các tùy chọn chỉnh sửa.
Bước 2: Sử dụng tổ hợp phím Windows + Alt + R để bắt đầu quay màn hình (hoặc Windows + Alt + PrtSc để chụp ảnh màn hình) >> Sử dụng tổ hợp phím Windows + Alt + R để kết thúc quay phim khi bạn đã hoàn thành.
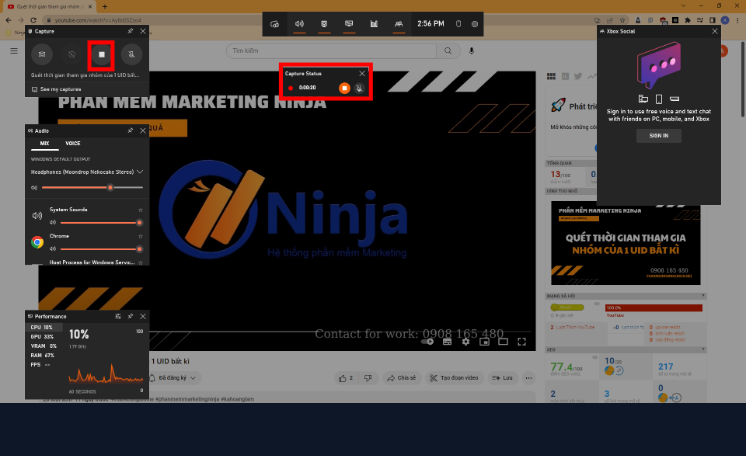
Sử dụng tổ hợp phím Windows + Alt + R để bắt đầu quay màn hình
Bước 3: Sau khi quay, video sẽ được lưu trong thư mục Videos trên máy tính của bạn.
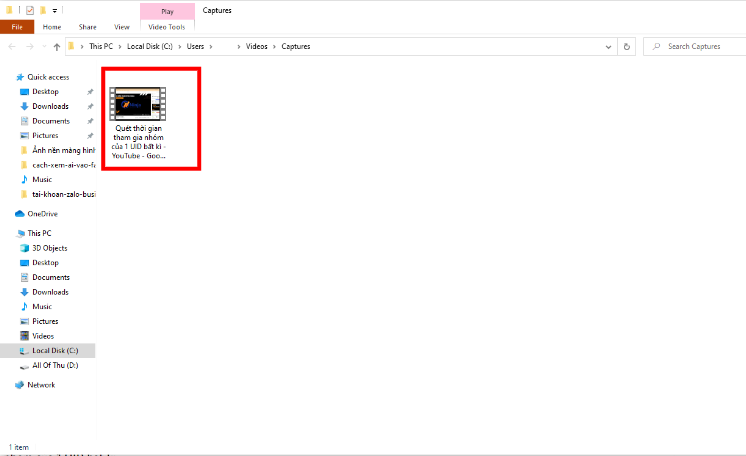
video sẽ được lưu trong thư mục Videos trên máy tính của bạn
>> Xem thêm: Hướng dẫn tạo nick Facebook thứ 2 trên máy tính
2. PowerPoint
Bạn đã biết PowerPoint là một công cụ quen thuộc với mọi người, đặc biệt là học sinh, sinh viên. Nhưng bạn có biết rằng cũng có thể sử dụng PowerPoint để ghi lại màn hình máy tính không? Các bước đơn giản như sau:
Bước 1: Mở PowerPoint và chọn Insert (Chèn) >> Chọn Screen Recording (Ghi lại màn hình) ở cuối thanh công cụ bên phải để kích hoạt tính năng quay màn hình.
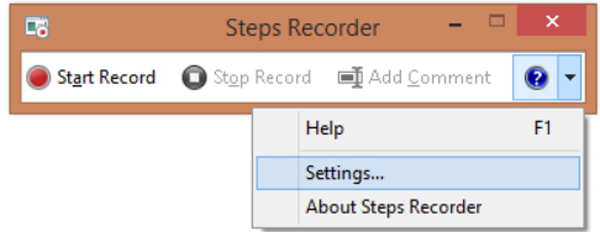
Chọn Screen Recording (Ghi lại màn hình)
Bước 2: Một thanh công cụ sẽ xuất hiện. Bạn chọn Select Area (Chọn Khu vực) (hoặc sử dụng tổ hợp phím Windows + Shift + A) >> Crosshairs sẽ hiện ra. Kéo chuột để chọn khu vực bạn muốn ghi lại. Sau đó, nhấp vào Dock để tắt hiển thị con trỏ chuột trên màn hình.
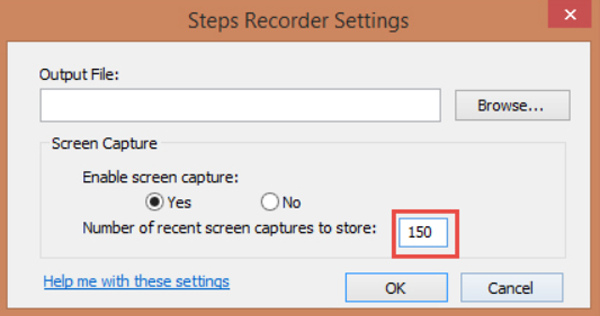
Bạn chọn Select Area (Chọn Khu vực)
Bước 3: Bấm tổ hợp phím Windows + Shift + R (hoặc nhấp vào Record) để bắt đầu ghi lại màn hình >> Khi hoàn thành, nhấp chọn Stop (hoặc tổ hợp phím Windows + Shift + Q) để kết thúc quay phim.
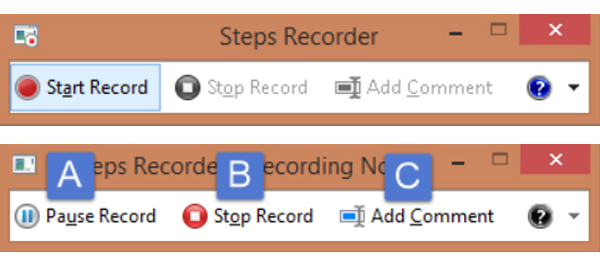
nhấp chọn Stop (hoặc tổ hợp phím Windows + Shift + Q)
Bạn nhấn chuột phải vào video và chọn Save Media As (Lưu như phương tiện) để đặt tên cho file và lưu lại. Vậy là bạn đã có một video tự tạo.
Đó là hai cách quay màn hình win 10 có âm thanh đơn giản, nhanh chóng mà không cần sử dụng phần mềm bổ sung. Bên cạnh đó bạn có thể sử dụng video của mình để đăng tiktok số lượng lớn bằng tool reup tiktok. Hy vọng những thông tin này sẽ hữu ích cho bạn. Chúc bạn thành công!











